
New to component properties? Learn how component properties works by exploring the different types, preferred values, exposed nested instances, and more.Ĭomponent properties are the changeable aspects of a component, so you know which parts of a component - like icons or text - can change. Select an instance from the list of related components.Right-click on the instance in the canvas.This will only allow you to select components in the same frame or hierarchy. You can also use the right-click menu to switch between related components.
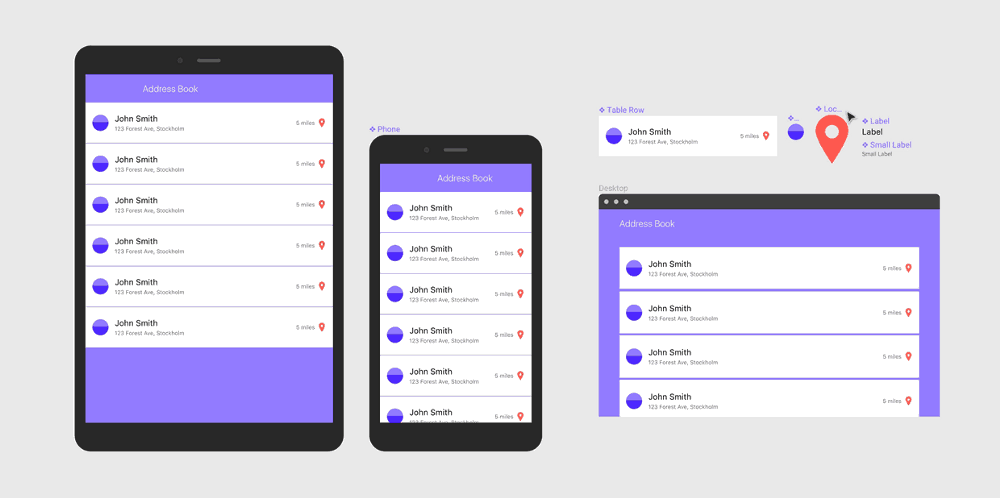
Hold down ⌥ Option (Mac) or Ctrl (Windows).If a library is not displaying, you may need to enable the library first. Select from recent components used across your files, or select from an enabled library.Use the and icons to switch between grid and list view.U se your mouse or arrow keys to navigate to the relevant component. Use the search field to find a specific component.To locate a component, do one of the following:.Use the shortcut Shift I to open quick insert.Select the layer or instance you want to swap.The components found in the Resources modal mirror what you see in the Assets panel. Quick insert opens the Resources modal where you can find and view components from enabled libraries. Swap instances of components from your keyboard using quick insert. Learn more about overriding properties of an instance. If you swap a component with other overrides applied, we won't apply these to the new component. To keep any changes you've made to text layers, rename the layers so they're unique. Note: Figma only preserves text overrides. If you release the modifier key first, Figma will only add the new component, not replace. Release the mouse, then release the modifier key.Drag the component above the instance you want to swap in the canvas.If the component is nested within another Frame or component Hold down the modifier key: If the component isn't nested within another frame or component.Open the Assets panel and find the component.If you use the modifier key while dragging a component from the Assets panel, you can replace the existing component.
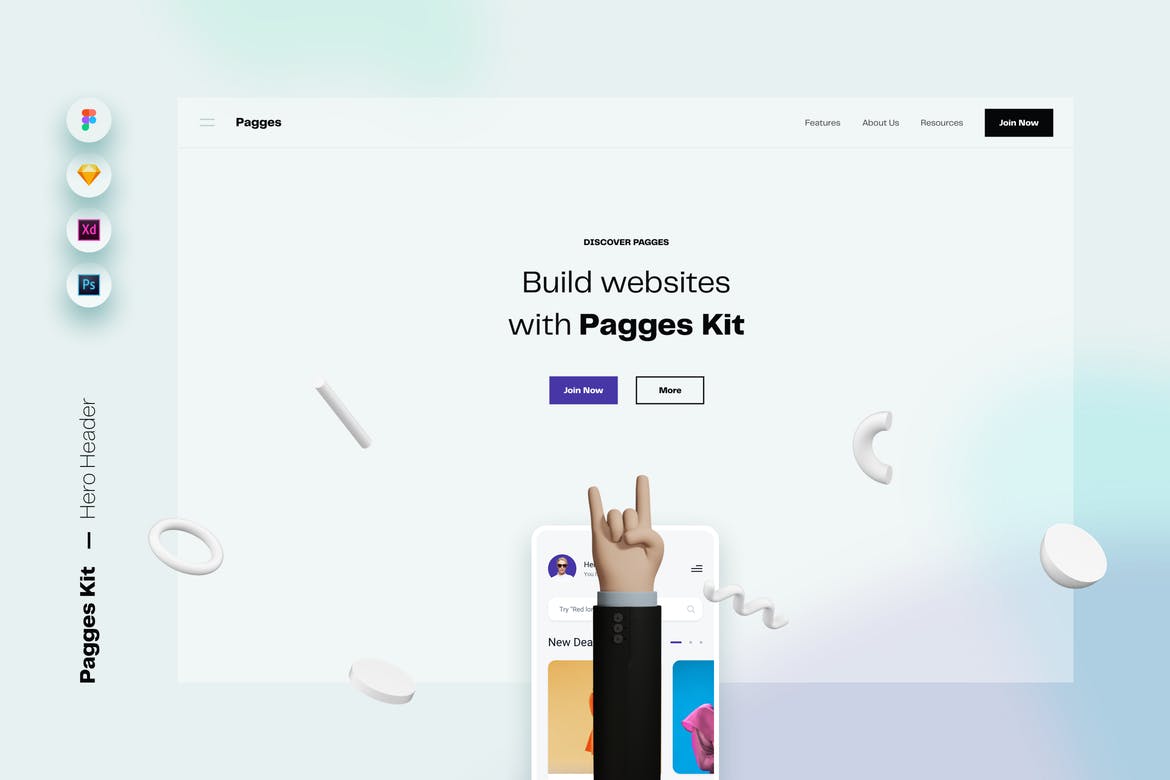
You can drag a component onto the canvas to create an instance of that component. You can find components from any libraries you have access to. The Assets panel in the left sidebar allows you to search for components to add to your file. Select an instance to replace the current selection.Use the and to switch between grid and list view.Click to navigate to a different group of components.Click to switch between enabled libraries.Use the field to search a component by name.Select from the group of related components for your selection.Use the menu to navigate through components:.Click the name of the component to open the Instance menu.Figma will display the name of the component in the Instance section of the right sidebar. Select the instance you want to replace.To swap an instance using the Instance menu:
FIGMA COMPONENTS HOW TO
Learn how to name and organize components → This includes components in the same file, page, and frame.įor example: you can have a file containing your app's UI design system, a page for each operating system, and frames within each page where your components are grouped by type.įigma also groups related components organized using the slash naming structure.įor example: Figma considers UI/Button/Active, UI/Button/Hover, and UI/Button/Inactive as related components. Related components are components that share the same hierarchy.
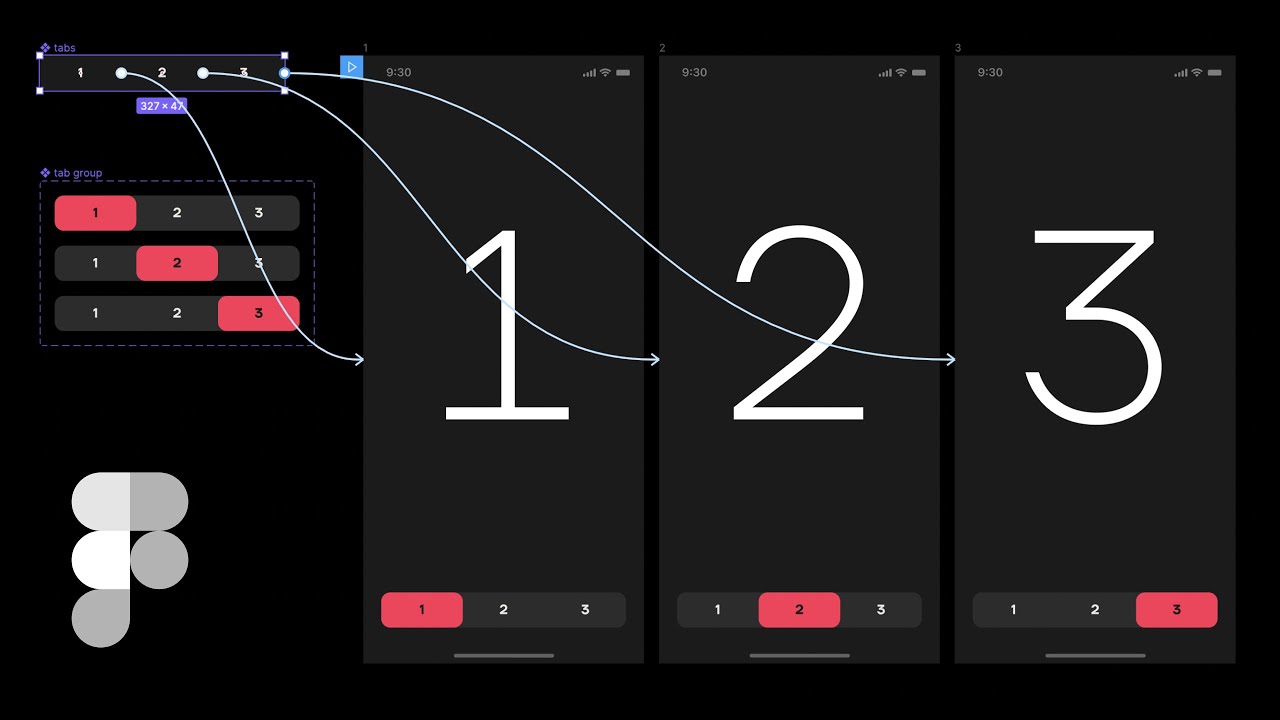
The Instance menu allows you to find component replacements from the current file and any of your enabled team libraries.Īccess the Instance menu from the properties panel in the right sidebar, when you have a component selected.įigma orders components in the Instance menu based on the component's Name and Location. Learn more about override preservation → Instance menu Note: Figma will try to preserve any overrides when you select a different variant, or swap between instances in the Instance menu.


 0 kommentar(er)
0 kommentar(er)
